Einige Dinge, die Sie für einfach halten, sind tatsächlich sehr komplex. Google weiß das alles zu gut, weshalb es kürzlich einen brandneuen Google Kalender herausgebracht hat – mit jeder Menge raffinierter Funktionen.
Während einige Funktionen im neuesten Google Kalender nicht neu sind, haben sie sich doch etwas geändert. Es gibt noch weitere Funktionen, die Sie möglicherweise gar nicht kennen. Gehen wir alle durch, um Ihnen das Leben ein wenig zu erleichtern.
Ihr Google Kalender wird mit Ihrer persönlichen Google Mail-Adresse freigeschaltet. Sie werden nicht glauben, wie einfach die Verwendung und Einrichtung ist. Wenn Sie jedoch in einem Unternehmen arbeiten, das seinen eigenen Google Kalender verwendet, müssen Sie plötzlich herausfinden, wie Sie Ihren persönlichen Kalender am besten in Ihren wöchentlichen Besprechungsplan integrieren können.
Je mehr Termine Sie auf Ihrer Agenda haben, desto schwieriger erscheint die Bedienung des Kalenders. Zum Glück gibt es einige coole Hacks und “geheime” Funktionen, mit denen Sie Ihr Leben im Google Kalender einfacher organisieren können.
Im Folgenden finden Sie 11 unserer beliebtesten Tipps, Tricks und Funktionen im Google Kalender.
11 Google Kalender Funktionen, die Sie noch nicht kannten
1. Erstellen Sie neue Kalender für verschiedene Bereiche Ihres Lebens
Wenn Sie zum ersten Mal mit Google Kalender arbeiten, erhalten Sie zunächst einen Kalender – den mit Ihrem Namen unter “Meine Kalender”.
Wenn Sie Ihren Kalender also für mehrere Zwecke verwenden möchten – z.B. zum Verwalten Ihres privaten Zeitplans, zum Planen von Zeiträumen mit Schwerpunkt auf einen konkreten Aspekt Ihrer Arbeit oder zum Planen wiederholter Erinnerungen – haben Sie nur einen Ort, an dem Sie dies tun können. Falls Sie jedoch nur mit einem Kalender arbeiten, werden all diese Dinge gleich behandelt – was bedeutet, dass Sie die wichtigen Aufgaben, nicht schnell und einfach überblicken können.
Um dem entgegenzuwirken, erstellen Sie einfach einen neuen Kalender für jeden Teil Ihres Lebens, den Sie in Ihrem Google Kalender verfolgen möchten.
Verwendung dieser Funktion
Wenn Sie einen neuen Kalender erstellen möchten, klicken Sie auf das kleine Zahnrad Symbol oben rechts und wählen Sie “Einstellungen”.
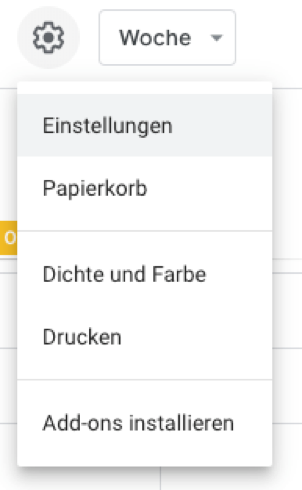
Nun sehen Sie links die Option “Kalender hinzufügen”. Wählen Sie die Option “Neuen Kalender einrichten”, benennen Sie Ihren neuen Kalender, geben Sie ihm eine Beschreibung plus eine Zeitzone und fertig – Sie haben einen neuen Kalender.
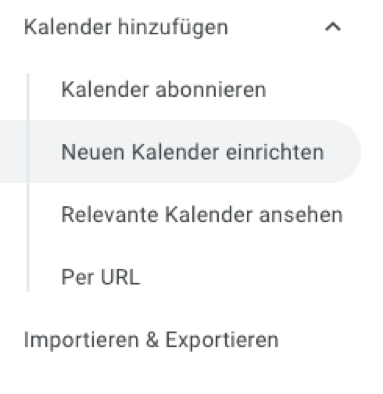
Pro Tipp: Sie können sogar jeden Kalender farblich kennzeichnen, damit Sie auf einen Blick herausfinden, was Sie jeden Tag – für welchen Aspekt Ihres Lebens – tun müssen.
Guter Rat ist teuer – außer jetzt!
Sie haben eine Businessidee oder Sie stehen vor einer geschäftlichen Herausforderung? Vereinbaren Sie gerne ein kostenloses Gespräch mit unseren Unternehmensberatern. Wir helfen Ihnen weiter:
2. Verstecken Sie Ihre Event-Details
Manchmal sind die Meetings, die Sie veranstalten oder an denen Sie teilnehmen, von Natur aus sensibel. Denken Sie jedoch daran, dass eine geschlossene Tür nicht der einzige Weg ist, um zu signalisieren, was im Inneren vor sich geht. Die Details der Veranstaltung in Google Kalender können auch für den Rest des Büros mehr Aufschluss geben, als Sie möchten.
Um sicherzustellen, dass Sie während vertraulichen Besprechungen so viel Privatsphäre haben, wie Sie benötigen, setzen Sie Ihre Veranstaltung auf “vertraulich”. Auf diese Weise werden die Details des Ereignisses – Name der Besprechung, Teilnehmer, Anhänge usw. – von niemandem gesehen, der sich Ihren Wochenplan ansieht. Standardmäßig lautet die öffentliche Beschriftung des Ereignisblocks einfach “Beschäftigt”.
Verwendung dieser Funktion
Um die Details bestimmter Ereignisse in Ihrem Kalender zu verbergen, klicken Sie in der Kalenderansicht auf das Ereignis und wählen Sie das Stiftsymbol aus, um die Ereignisdetails zu bearbeiten. Suchen Sie im angezeigten Fenster das Aktenkoffersymbol direkt über dem Beschreibungsfeld.
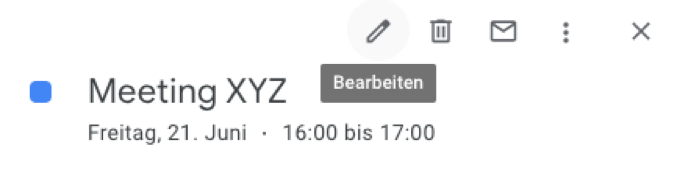
Wenn das erste Feld auf “Beschäftigt” eingestellt ist, klicken Sie in das zweite Feld und wählen Sie “vertraulich” aus der Dropdown-Liste aus, wie unten gezeigt. Klicken Sie oben auf die blaue Schaltfläche “Speichern” und schon ist alles fertig.
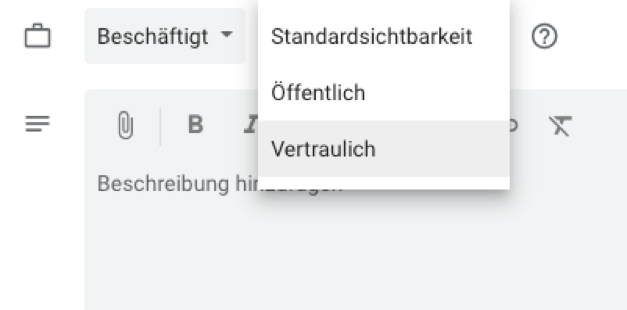
Alternativ können Sie diese Option schon beim Erstellen der Veranstaltung auswählen.
3. Planen Sie Meetings mithilfe von “Zeitvorschläge”
Müssen Sie jemals ein Treffen mit mehreren Personen arrangieren, die überlastete Terminkalender haben? Es kann sehr ärgerlich sein, herauszufinden, wann Sie alle frei sind. Zum Glück verfügt Google Kalender über eine Funktion, mit der Sie viel erreichen können: “Zeitvorschläge”.
Verwendung dieser Funktion
Um eine dieser beiden Optionen zu verwenden, stellen Sie zunächst sicher, dass Sie alle Teilnehmer zur Veranstaltung hinzugefügt haben. Wenn Sie möchten, dass Google Ihnen einen Termin vorschlägt, wählen Sie einfach die Option “Zeitvorschläge” unter den Namen Ihrer Gäste. Ein Dropdown-Fenster mit einer Liste der Zeiten wird angezeigt, zu denen jeder Teilnehmer, einschließlich Sie, ohne Probleme verfügbar ist.
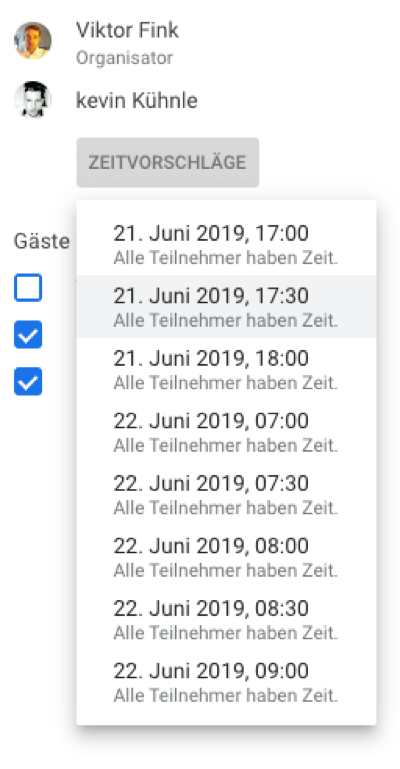
4. Aktivieren Sie Ihre Weltzeituhr bei Google Kalendar
Arbeiten Sie mit Teamkollegen zusammen, die auf der anderen Seite Welt leben? Möglicherweise fällt es Ihnen schwer, Termine zu einer angebrachten Zeit mit Ihrem Hong Kong Team zu vereinbaren. Glücklicherweise können Sie “Weltuhr” in Ihren Google Kalender aktivieren.
Verwendung dieser Funktion
Klicken Sie auf das Zahnradsymbol in der oberen rechten Ecke Ihrer Kalenderansicht, um beim Planen von Besprechungen schnell mehrere Zeitzonen zu überprüfen. Dies sind Ihre Einstellungen. Navigieren Sie dann zum Abschnitt “Weltuhr”, aktivieren Sie das erste blaue Kästchen und wählen Sie die Zeitzonen aus, die Sie in Ihrer Kalenderansicht sehen möchten.
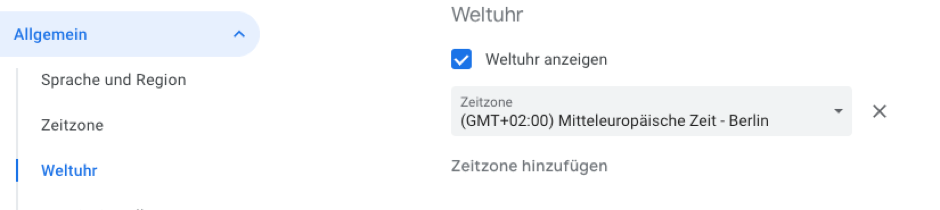
Wenn Sie die gewünschten Zeitzonen ausgewählt haben, kehren Sie zur Kalenderansicht zurück. In der linken Seitenleiste Ihres Google Kalenders wird Folgendes angezeigt:
Einstellung der Weltuhr in Google Kalender mit drei Zeitzonen
5. Fügen Sie Anhänge hinzu
Ich weiß nicht wie es Ihnen geht, aber ich nehme häufig an Besprechungen teil, bei denen auf ein relevantes Dokument verweisen wird. Vielleicht arbeiten wir alle an einem Google Doc oder wir überfliegen eine komplizierte Tabelle.
Unabhängig davon ist es am besten, sicherzustellen, dass alle Besprechungsteilnehmer über die erforderlichen Materialien verfügen, bevor die Besprechung beginnt. Google Kalender kann Ihnen dabei helfen. Sie können Dokumente direkt an die Veranstaltung anhängen, damit Gäste sie öffnen und überprüfen können.
Verwendung dieser Funktion
Um ein Dokument an Ihre Veranstaltung zu hängen, klicken Sie in der Kalenderansicht auf Ihr Meeting und wählen Sie das Stiftsymbol, um die Veranstaltung zu bearbeiten.
Suchen Sie im Bearbeitungsmodus des Events nach einem Büroklammersymbol direkt über dem Beschreibungsabschnitt, wie im folgenden Screenshot gezeigt. Klicken Sie auf dieses Symbol und ein großes Fenster wird angezeigt, in dem Sie Dateien hochladen können.
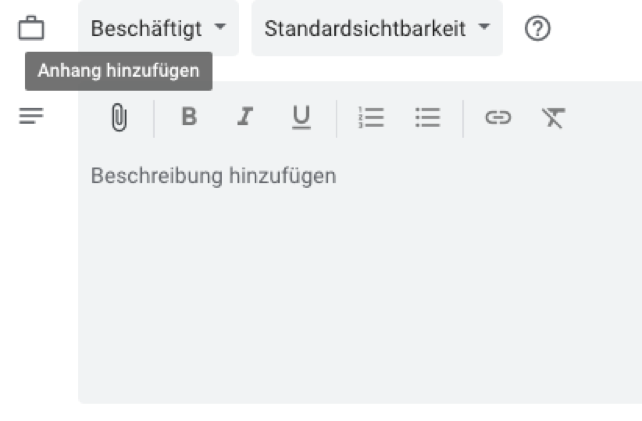
Pro-Tipp: Wenn Sie das Upload-Fenster erreichen, können Sie zur Option “Meine Ablage” wechseln, um Google Texte & Tabellen, Blätter und Folien anzuhängen, die bereits in Ihrem Google Drive vorhanden sind. Sie können auch ganz rechts im Fenster auf die Option “Hochladen” klicken, um offline Dateien von Ihrem Computer anzuhängen.
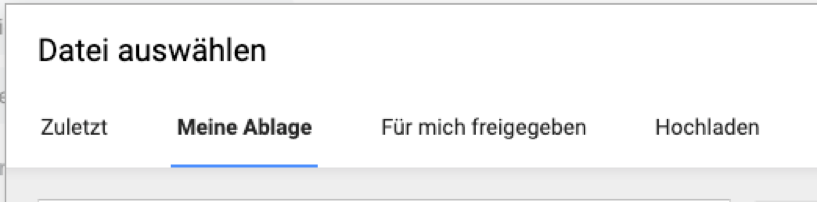
6. E-Mail an Teilnehmer
Wissen Sie noch, als Sie versuchten, einer großen Gruppe von Personen eine E-Mail über ein Ereignis zu senden? Vielleicht haben Sie versucht, einen Teamausflug zu koordinieren – oder Sie wollten alle wissen lassen, dass Sie Ihre Laptops mitbringen sollten. Es war sicher ärgerlich, herauszufinden, wer tatsächlich zu der Veranstaltung ging. Haben Sie auch ganz sicher niemanden vergessen?
Nun, diese Google Kalender-Funktion wird sich beim nächsten Mal als nützlich erweisen.
Verwendung dieser Funktion
Solange Sie alle Teilnehmer zu dem Ereignis hinzugefügt haben, können Sie problemlos alle Mitglieder der Gruppe per E-Mail benachrichtigen, indem Sie in der Kalenderansicht auf den Ereignisblock und dann auf das Umschlagsymbol klicken.
Umschlagsymbol im Google Kalender-Ereignis, um Gäste per E-Mail über eine Besprechung zu informieren.
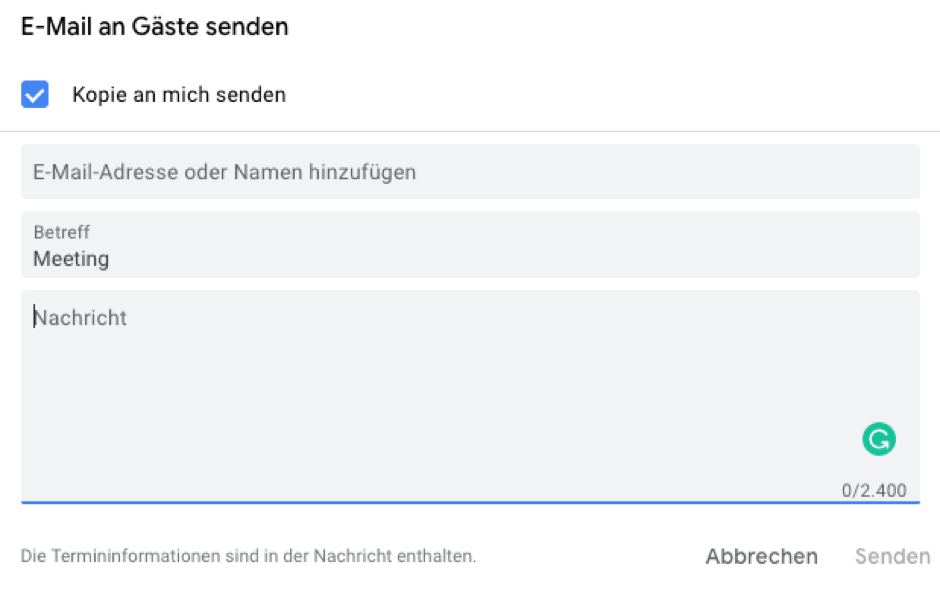
Sobald Sie auf das Umschlagsymbol innerhalb des Ereignisblockes klicken, wird ein E-Mail-Erstellungsfeld angezeigt. Geben Sie einfach Ihre Nachricht und die Empfänger ein und abgeht die Post.
7. Fügen Sie bestimmte Besprechungsorte hinzu.
Ich wünschte, ich hätte davon gewusst, als ich das letzte Mal mit jemandem in der Innenstadt von Düsseldorf einen Kaffee getrunken habe. Wir waren uns einig, uns bei Starbucks zu treffen … aber dank der Vielzahl von Starbucks-Standorten in Düsseldorf verlief unser Gespräch ungefähr so:
“Okay, also lass uns in der Innenstadt treffen”, sagte ich.
“Oh, der beim Hauptbahnhof?” hat er gefragt.
“Nein, das in der Altstadt”, antwortete ich.
“Oh, du meinst gegenüber von McDonalds?”
“…nein…das ist ein Woyton.”
Verwendung dieser Funktion
Die Logistik eines Meetings kann ohne eine bestimmte Adresse oder einen bestimmten Konferenzraum unkonkret werden. Zum Glück hat Google Kalender eine Funktion, die all das behebt. Anstatt das Hin und Her zu haben, hätte ich meinem Freund einfach eine Kalendereinladung mit der spezifischen Adresse im Feld “Wo” senden können. Es ist mit Google Maps verbunden, sodass Sie ganz einfach herausfinden können, wo Sie sich treffen und wie Sie dorthin gelangen.
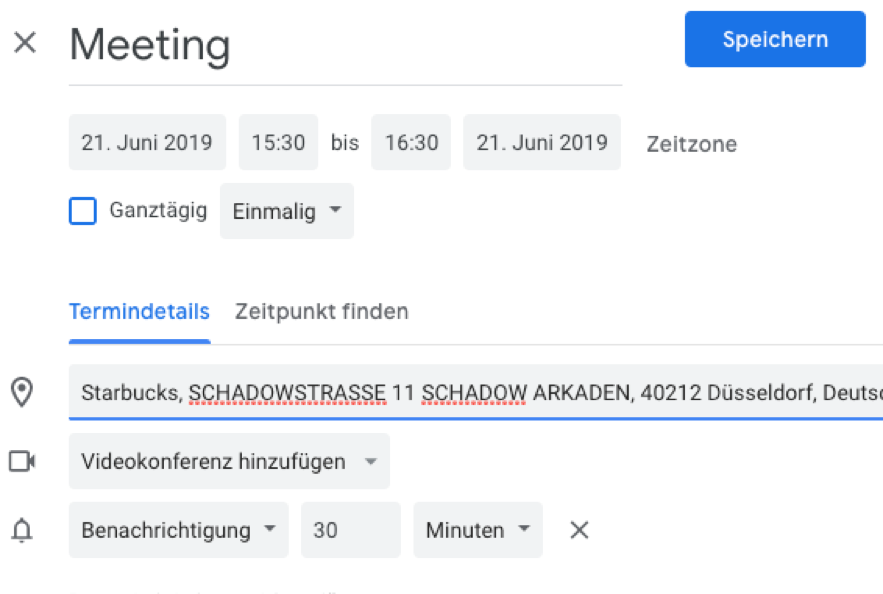
8. Ändern Sie die Ereignisbenachrichtigungs-Zeit.
An wichtige Ereignisse werde ich gerne einige Tage im Voraus erinnert. Sie wissen schon, um mich mental vorzubereiten. Wie der Zufall so will, bietet der Google Kalender diese Funktion.
Verwendung dieser Funktion
Standardmäßig benachrichtigt Sie Google 30 Minuten vor Beginn einer Veranstaltung. Um diese Benachrichtigung für ein bestimmtes Ereignis zu ändern, klicken Sie in der Kalenderansicht auf das Ereignis und wählen Sie das Stiftsymbol aus, um die Einstellungen des Ereignisses zu bearbeiten.
In den Veranstaltungsdetails finden Sie das Glockensymbol direkt unter der Videokonferenz Option. Bewegen Sie den Mauszeiger über das Kästchen “30” und wechseln Sie mit den kleinen Pfeiltasten nach oben und unten, um die Anzahl der Minuten zu ändern. Wie Sie unten sehen, können Sie Google anweisen, Sie auch Stunden, Tage oder Wochen im Voraus zu benachrichtigen.
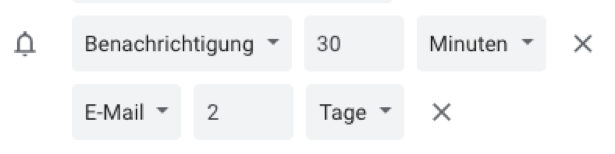
Pro-Tipp: Sie können auf Wunsch auch per E-Mail an ein Ereignis erinnert werden.
9. Sonderkalender abonnieren
Möchten Sie sicherstellen, dass Sie die Feiertage in anderen Ländern, den Zeitplan Ihrer Lieblingssportmannschaft oder nur die Tageszeit, zu der die Sonne aufgeht und untergeht, im Auge behalten? Sie finden diese Kalender (und mehr) in der linken Seitenleiste Ihres Google Kalenders.
Verwendung dieser Funktion
Um interessante Kalender zu durchsuchen und hinzuzufügen, klicken Sie auf das Zahnradsymbol oben rechts. Wählen Sie dann “Relevante Kalender ansehen”. Wählen Sie dort die Kalender aus, die Sie abonnieren möchten.
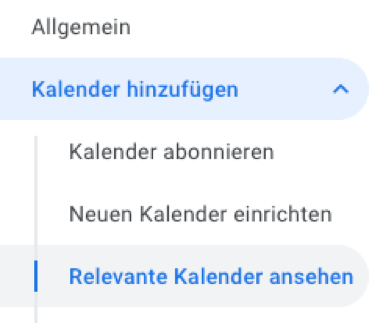
10. Teilen Sie Ihre Kalender mit anderen.
Wenn Sie Google Programme für Ihr Unternehmen verwenden, können Sie auch steuern, wer Ihren Kalender sieht, was er sieht und ob er zum Bearbeiten berechtigt ist. (Wenn Sie einen Assistenten haben, ist dieser Tipp sehr wichtig.) Sie können Ihren Kalender auch öffentlich machen, wenn Sie möchten.
Verwendung dieser Funktion
Um Ihre Freigabeeinstellungen zu ändern, klicken Sie auf die drei Punkte neben einem Kalender und wählen Sie “Einstellungen und Freigabe” (siehe unten).
Dann werden Sie zu der unten gezeigten Seite weitergeleitet. Hier können Sie eine der folgenden Aktionen ausführen:
- Veröffentlichen Sie den Kalender.
- Wählen Sie diese Option, um Ereignisdetails für alle Mitarbeiter Ihres Unternehmens anzuzeigen.
- Fügen Sie jemanden zu Ihrem Kalender hinzu und wählen Sie seine individuellen Berechtigungen aus (zeigen Sie alle Details an, nehmen Sie Änderungen an Ereignissen vor, verbergen Sie alle Details usw.).
Wenn Sie fertig sind, klicken Sie oben links auf dem Bildschirm auf den Pfeil nach hinten, um zur Kalenderansicht zurückzukehren. Google speichert automatisch Ihre neuen Kalendereinstellungen.
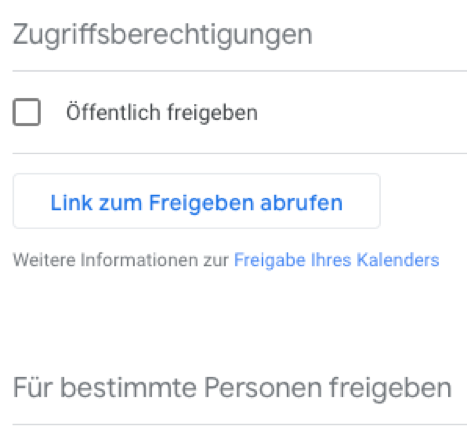
11. Implementieren Sie eine benutzerdefinierte Ansicht.
Wenn Sie Ihren Kalender zum ersten Mal einrichten, können Sie ihn als Woche, Monat, die nächsten 4 Tage oder als Agenda anzeigen lassen. “4 Tage” Option? Sie können dies mit einem anderen Intervall in Ihrer “Ansichtsoptionen” Option ausschalten.
Verwendung dieser Funktion
Um die Anzahl der Tage anzupassen, die Sie in Ihrer Kalenderansicht sehen, klicken Sie auf Ihre Einstellungen mit dem Zahnradsymbol in der oberen rechten Ecke Ihres Bildschirms. Scrollen Sie nach unten zu “Ansichtsoptionen”. Klicken Sie auf “Benutzerdefinierte Ansicht festlegen” und wählen Sie aus, wie viele Tage gleichzeitig in der Kalenderansicht angezeigt werden sollen (siehe Abbildung unten).
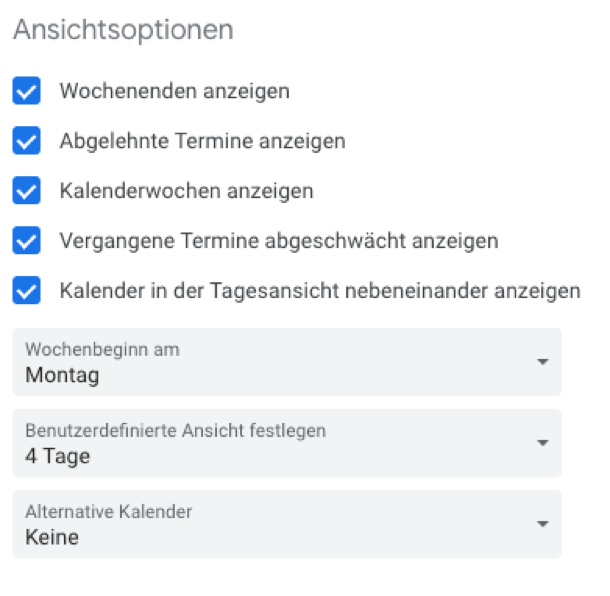
Benutzerdefinierte Ansicht implementieren
Sie können Ihre Benutzeroberfläche auch direkt in der Kalenderansicht schnell und allgemeiner anpassen. Neben dem Zahnradsymbol Ihrer Einstellungen wird ein Feld angezeigt, in dem standardmäßig “Woche” angezeigt wird. Klicken Sie darauf, um ein Dropdown-Menü aufzurufen, in dem Sie Ihre Ansicht weiter anpassen können.
Was ist mit Google Kalender Wetter?
Leider hat Google die Kalender Wetter Funktion im neuen Design ausgeschaltet. Wenn sich etwas ändern sollte, werden wir diesen Artikel aktualisieren.
Das waren unsere 11 Tipps zum Google Kalender. Kennen Sie noch welche? Schreiben Sie es gerne in die Kommentare. Oder teilen Sie den Artikel mit Ihren Kolleginnen und Kollegen. Ebenfalls interessant: 9 Google Calendar Features, die du noch nicht kanntest.
Kostenloses Beratungsgespräch mit unseren Experten vereinbaren: Hier klicken.
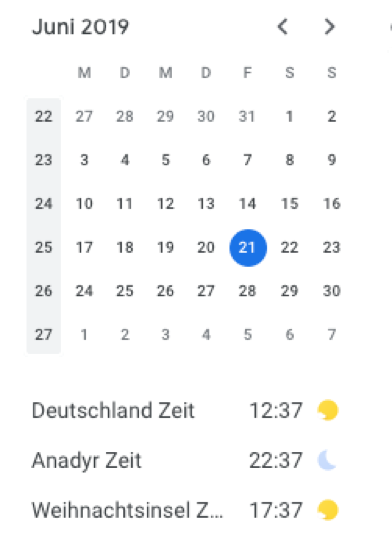


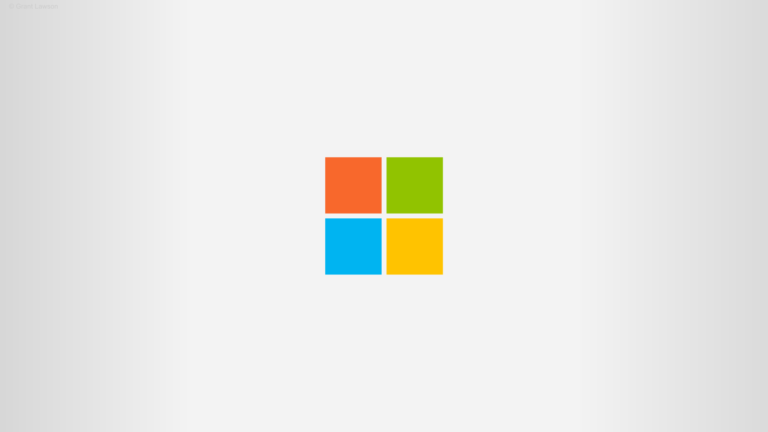
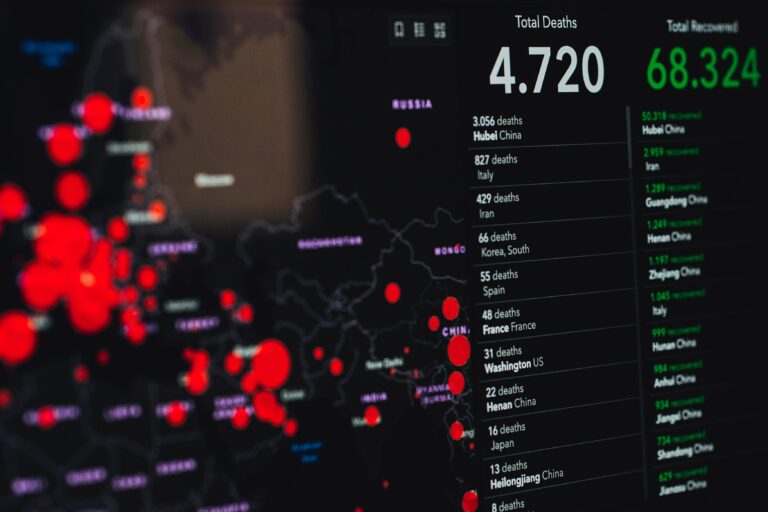


Eine Antwort
Vielen lieben Dank, für eine super unkomplizierte Hilfe am Telefon, so dass ich sofort in der Lage war weiter zu arbeiten. Tolle professionelle Unterstützung und extrem freundlich und zuvorkommende Behandlung. Jederzeit gern wieder!